
どうも、いちおうSEのせいじです。
みなさまスマホの調子、どうですか?
最近、私のはちょっと使いにくくなって困っていました。文字を打つ画面がLINEにかぶさっちゃって、打ってる文が見えない。新しいのは要らないけど何とかしたい。
というわけで、処分するためじゃなくて、使い続けるためにスマホを初期化してみました。ネットで探しても、意外に手順がなくてちょっと焦ったので、同じような方のためにメモしておきます。処分するための初期化は、いくらでも情報があるんだけどなあ。
androidなら、どの機種でもたいして変わらないところを中心に書いておきますね。
事前準備
始める前に、こういう準備をしておくと、あとでハマらなくて済みます。
- スマホでも、PCでも、googleアカウントにログインできるようにしておく
- 各種アプリのログインIDやパスワードを控えておく
(パスワードマネージャーとかに記録してあるなら、それでOK) - Googleからショートメールが届くよう、携帯番号の登録などもしておく
- LINEのトークバックアップをしておく
おおよそ、以上やっておけばOKですが、皆様個別に違う部分はあるかもしれないので、そこは自己責任でお願いします。
私も、勤めている会社の業務用オリジナルアプリなどは戻らなかったので、やり直しているところです。Playストアにないアプリだから、戻らなくて当たり前だけど。
手順
おおよその手順は以下の通り。のんびりやるとして、他のことしながら、半日ぐらいかけるつもりで。
- USBでPCにつなぎ、スマホの写真などをPCへバックアップする。クラウドでもいい。
- LINEのトークバックアップを行う(事前にやってあればOK)
- スマホを工場出荷時に初期化する
- Googleアカウントでセットアップする
- 各種アプリを立ち上げ、初期設定する
- LINEのトークバックアップを戻す
- ウィルス対策アプリもしっかり設定する
- 時間があればシステムアップデートを行う
4番のセットアップは、スマホ買った時と全く同じです。Googleアカウントでセットアップすると、入れてあったアプリも全部、インストールしてくれますよね。便利なもんです。
ただ、アプリを入れてくれるだけで、アプリにログインは自分でしなきゃならない。そして、ログイン履歴はアプリに残っていない。
というわけで、各アプリのログイン情報は、どこかにメモしておく必要があるわけです。
くどいですが、LINEのトークバックアップ、くれぐれも忘れないように。
新しい端末に乗り換えるなら、「あ、忘れてた」で古い端末を使ってバックアップやり直せますけど、同じ端末の場合、初期化しちゃったら戻れませんからね。
特に注意するところ
手順は上に書いた通りですが、特に注意するところを補足しておきます。
Googleアカウントに携帯番号を入れておく(事前準備)
Chromeブラウザを立ち上げたときに、右肩に表示されるマーク(自分のGoogleアカウントのマーク)をクリックすると、こんな画面が出ます。
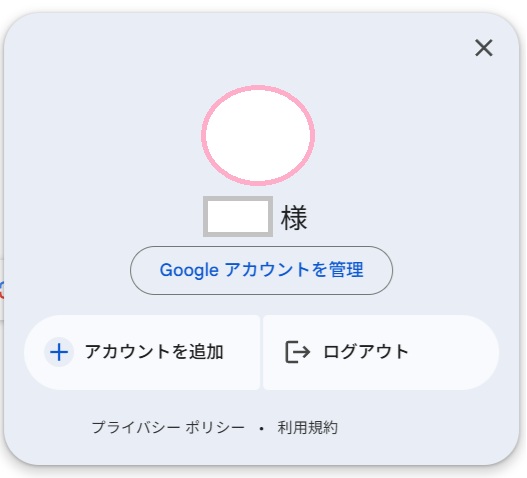
この真ん中にある「Googleアカウントを管理」から、「個人情報」の「連絡先情報」の中に携帯番号設定するところがありますので、設定しておきましょう。スマホの契約で、SMSが使えない契約をしている方は、関係ないですが。
Googleアカウントの引継ぎ(手順4)
一番あせったのはここです。Googleアカウントでセットアップ始めようとすると、前のスマホに通知が送られます。
「あんたのアカウントで新しい端末をセットアップしようとしてるけど、本人で間違いない?」という確認です。これをOKすれば先へ進む。
でも、自分の端末は初期化済み。これからセットアップするところなんだから、通知が届くわけがない。やっば…やっちまったか。
と焦ったんですけど、「他の方法を試す」などでショートメールでの承認ができます。
ただ、これはいつまでショートメール使えるのか、不明です。Googleのルールが変わって、ショートメールNGになる日も来るかもしれないので、お気を付けを。
あと、自分でやったときには気づきませんでしたが、パソコンのChromeで自分のGoogleアカウントにログインしていれば、同様に確認が届くと思われます。スマホのほうが間違いないと思いますが、ハマった方は、パソコンで確認を試してみてください。
ウィルス対策アプリの適用(手順7)
すべてのアプリは、Googleアカウントの引継ぎと同時にインストールしてくれますが、インストールしただけの状態です。
つまり、ウィルス対策アプリも、まだ使い始めてない状態なのです。いろいろなアプリを設定する前に、まずはウィルス対策アプリを設定しておきましょう。
システムアップデートの適用(手順8)
ひとつ、気を付けること。工場出荷状態に初期化する = 買った時の状態ということです。
つまり、OSのバージョンや、セキュリティアップデートなども買った時に逆戻りしています。
メニューの場所はスマホの機種によって違うかもしれませんが、だいたい
設定 > システム > システムアップデート
から、アップデートを確認・インストールしましょう。私は、初期化してから最新のアップデートになるまで、5~6回これを繰り返しました。
設定の システム はここ。
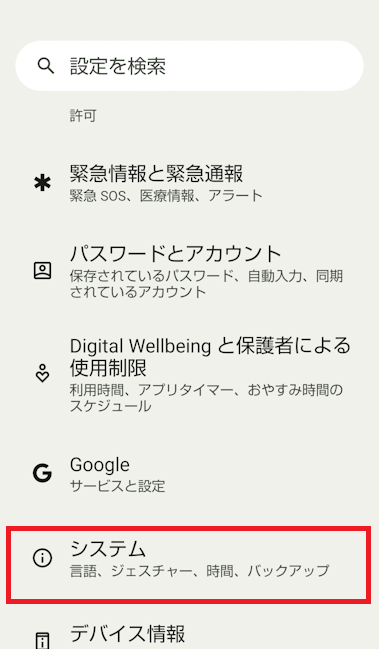
システムアップデートは、ここにあります。
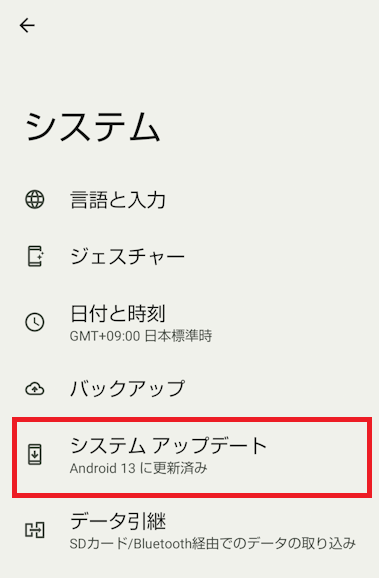
システムアップデートを1回やっただけでは、買った時の次に新しくなるだけなので、足りません。「お使いのシステムは最新の状態です」になるまで、繰り返しましょう。ダウンロードやインストールの待ちが長いですが、1時間では終わらないかも。
ちょっと手間はかかりますが、スマホの動きは結構スムーズになります。ご参考まで。
photo by Pixabay